私たちが日々利用するブラウザですが、その裏で“キャッシュ”というデータが自動的に保存され、次回の閲覧速度を高める役割を果たしています。
しかし、このキャッシュが適切に管理されない場合、ウェブサイトの表示が遅くなったり、古い情報が表示されてしまうこともあります。
それを解決するための有効な手段が「ブラウザキャッシュクリア」です。
本記事では、このブラウザキャッシュクリアの手順とその重要性をわかりやすく解説します。
ブラウザ キャッシュクリアの必要性とは?データ保護の重要性を知ろう
ブラウザキャッシュクリアは、単に表示速度を向上させるだけでなく、あなたのデータ保護にも重要な役割を果たします。
ユーザーがウェブサイトを閲覧する際、キャッシュには画像やテキストなどのコンテンツが一時的に保存されます。
これは再度そのページを開く際、早く表示できる利点がありますが、不要なデータが蓄積されることで、逆にページ表示が遅くなる可能性があります。
キャッシュクリアのメリットとは?ウェブサイトの表示速度を向上させる
ブラウザキャッシュのクリアは、ウェブサイトの表示速度を向上させるだけでなく、新しいコンテンツへのアクセス速度も速くなります。
キャッシュは、ユーザーが過去にアクセスしたページのコンテンツを保存するため、次回そのページを開く際にはサーバーからデータを取得する必要がなく、ページの読み込み時間が短縮されます。
しかし、一定期間以上経過した古いキャッシュデータや不要なデータが蓄積されると、逆にブラウザの動作が遅くなることがあります。
このような状況を改善するために、定期的にキャッシュのクリアが推奨されています。
クリアする前に注意!ブラウザキャッシュの保存データとは
キャッシュクリアを行う前に、保存されるデータの内容を理解しておくことが重要です。
ブラウザキャッシュは、閲覧したウェブサイトのコンテンツ(画像やテキストなど)や、ブラウザが自動的に保存するユーザーのログイン情報やフォーム入力データなどが含まれます。
これらの情報は次回のページ閲覧のスピードアップや便利な機能を提供しますが、過剰な蓄積はブラウザのパフォーマンスを低下させます。
また、セキュリティ上のリスクもあるため、キャッシュクリアは定期的なメンテナンスの一部として実施することが重要です。
キャッシュクリアが必要な場合のサインとは?表示が異常に遅い時に試してみて
キャッシュクリアが必要なタイミングはいつでしょうか?一つのサインとして、ブラウザの動作が異常に遅い場合やウェブサイトの表示が正しくない場合があります。
また、特定のウェブページでエラーが頻発する、ページの更新が反映されない等の状況も、キャッシュの問題が原因である可能性があります。
このような場合、キャッシュクリアを行い、新鮮なデータでブラウザをリフレッシュすると問題が解消することが多いです。
Google Chromeでのキャッシュ削除方法をステップバイステップで解説
ここからは、具体的なキャッシュクリアの手順を、最も利用者の多いブラウザ「Google Chrome」を例に解説します。
キャッシュの削除はシンプルな操作で可能で、ブラウザの設定メニューから手軽に行うことができます。
Chromeの設定メニューからキャッシュ削除を行う手順
まずは基本的な手順から始めましょう。
Google Chromeでキャッシュを削除するには、まず右上の三つ点メニューから「設定」を開きます。
その中の「プライバシーとセキュリティ」から「ブラウジングデータを消去」を選択します。
表示されたポップアップメニューで、「画像やファイルのキャッシュ」にチェックを入れ、「データ消去」をクリックするとキャッシュのクリアが行えます。
キャッシュ削除のオプション:画像のみ、Cookieのみ、特定の期間のみ
また、Chromeでは特定の種類のデータや特定の期間のデータだけを削除することも可能です。
例えば、「Cookieとその他のサイトデータ」を選択することでCookieのみを削除したり、時間範囲を指定して特定の期間のキャッシュだけを削除することも可能です。
これらのオプションを活用することで、ユーザーのブラウジング体験を損なうことなく、必要なキャッシュのクリアを行うことができます。
ショートカットキーを使った便利なキャッシュ削除方法
更に便利な方法として、ショートカットキーを使ってブラウザキャッシュを瞬時にクリアする方法もあります。
Windowsでは「Ctrl」+「Shift」+「Delete」、Macでは「Command」+「Shift」+「Delete」のキーを同時に押すことで、「ブラウジングデータを消去」のメニューを直接開くことができます。
このショートカットキーを覚えておくと、素早くキャッシュを削除することが可能となります。
Firefoxのキャッシュクリア手順:簡単な方法で不要なデータを削除しよう
次に、「Firefox」のキャッシュ削除方法について説明します。
Firefoxでも、ブラウザの設定メニューから簡単にキャッシュクリアが行えます。
ここでは、その具体的な手順を解説します。
Firefoxのメニューからキャッシュをクリアする手順
Firefoxでキャッシュを削除するためには、まず右上の三本線のメニューアイコンをクリックし、「設定」を選択します。
次に「プライバシーとセキュリティ」を選択し、その中の「Cookiesとサイトデータ」の欄で「データを消去」をクリックします。
「キャッシュされたウェブコンテンツ」にチェックを入れてから「消去」をクリックすれば、キャッシュの削除が行えます。
高度なオプション:特定のサイトのキャッシュのみ削除する方法
特定のウェブサイトだけのキャッシュを削除する場合は、「設定」→「プライバシーとセキュリティ」→「Cookiesとサイトデータ」→「データを管理」を選択し、消去したいサイトを選んで「削除」をクリックします。
これにより、特定のサイトのキャッシュだけを狙って削除することができます。
以上がブラウザキャッシュクリアの手順とその重要性についての解説でした。
定期的なキャッシュクリアは、快適なブラウジング体験を維持するだけでなく、データ保護にも大いに役立ちます。
キャッシュクリアの手順を覚えて、安全で快適なインターネット生活を送りましょう。

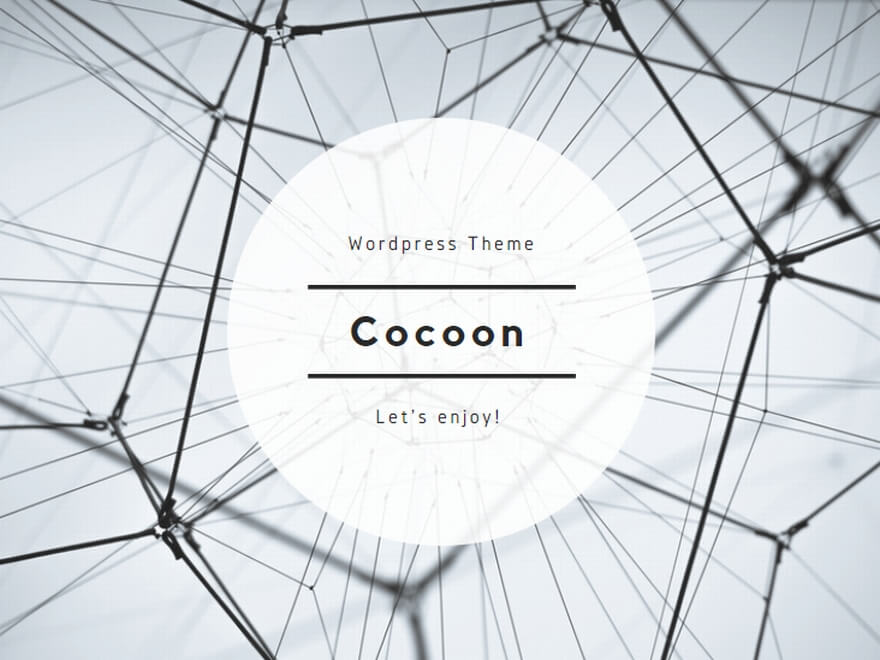
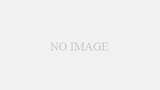
コメント