どこかでYouTubeの動画URLが必要になった経験はありますか?それは、自分のウェブサイトに動画を埋め込むためだったり、友人と面白い動画を共有するためだったり、あるいは自分のYouTubeチャンネルのカスタムURLを作成するためだったかもしれません。
しかし、初めて取り組むとなると戸惑うかもしれません。
そこで、この記事では「YouTubeのURLを調べる方法」と「カスタムURLの取得方法」についてわかりやすく説明します。
URLを調べる方法
まずは、どのようにしてYouTubeの動画URLを調べるのか、その基本を押さえていきましょう。
動画URLを見つける方法は主に3つあります。
1つ目は、ブラウザのアドレスバーからURLをコピーする方法。
2つ目は、動画画面上からURLを表示する方法。
そして3つ目は、サイトに埋め込まれている動画のURLを調べる方法です。
動画のURLをバーからコピーする方法
ブラウザのアドレスバーから動画のURLをコピーする方法は非常にシンプルです。
まず、視聴したい動画を開きます。
次に、ウェブブラウザのアドレスバーに表示されているURLをクリックして全選択します。
全選択したら右クリックし、表示されたメニューから「コピー」を選択します。
これで動画のURLがコピーされ、貼り付ける場所にペーストすることが可能になります。
動画のURLを画面上で表示する方法
動画画面上からURLを表示する方法は、動画再生画面下部の「共有」ボタンをクリックするだけです。
共有ボタンをクリックすると、その動画のURLが表示され、そのままコピーできます。
また、ここから直接SNSなどに共有することも可能です。
これはパソコンだけでなくスマートフォンでも同様の手順で行うことができます。
サイトに埋め込まれている動画のURLを見つける方法
次に、ウェブサイトに埋め込まれている動画のURLを調べる方法についてです。
こちらも基本的に3つのステップで可能です。
それは、埋め込み動画のURLを取得する手順、ソースコードからURLを見つける方法、そして共有ボタンからURLを取得する手順です。
埋め込み動画のURLを取得する手順
ウェブサイトに埋め込まれた動画からURLを取得する方法は、動画右下にあるYouTubeロゴをクリックすることで、YouTubeのサイトに遷移します。
そこで、先ほどと同様にアドレスバーからURLをコピーするか、「共有」ボタンからURLを取得することができます。
サイトのソースコードを確認してURLを見つける方法
一方、ウェブサイトのソースコードからURLを見つける方法は少々技術的な手法ですが、PCの右クリックメニューから「ページのソースを表示」を選ぶと、ページのHTMLソースが表示されます。
その中から「youtube.com/embed/」という文字列を見つけ、その後ろに続くコードがURLの一部となります。
共有ボタンから動画のURLを取得する方法
最後に、共有ボタンからURLを取得する方法ですが、これは先ほどの動画画面上でURLを表示する方法と同じです。
動画再生画面下部の「共有」ボタンをクリックし、表示されたURLをコピーします。
YouTubeチャンネルのカスタムURLを取得する手順
ここからは、YouTubeチャンネルのカスタムURLを取得する方法について詳しく説明します。
まずカスタムURLの要件と資格について理解し、その後、設定ページでカスタムURLを作成する手順について見ていきましょう。
カスタムURLの要件と資格について
YouTubeのカスタムURLを取得するためには、特定の要件を満たす必要があります。
その要件とは、チャンネルが100人以上の登録者を持っていること、チャンネルが30日以上前に作成されていること、チャンネルがプロフィール画像とチャンネルアートを設定していること、そしてチャンネルがYouTubeのポリシーやガイドラインを遵守していることです。
YouTubeの設定ページでカスタムURLを作成する方法
これらの要件を満たしている場合、YouTubeの設定ページからカスタムURLを作成できます。
設定ページに移動し、「詳細設定」をクリックした後、表示される「カスタムURL」の項目でURLを作成しましょう。
しかし、一度設定したカスタムURLは変更できないので注意が必要です。
YouTubeのカスタムURLを設定する方法
カスタムURLを取得した後は、その設定方法について説明します。
具体的には、カスタムURLの変更方法と注意事項、そしてスマートフォンからカスタムURLを設定する手順について詳しく見ていきます。
カスタムURLの変更方法と注意事項
カスタムURLを変更するには、再度YouTubeの設定ページへ移動し、カスタムURLの項目をクリックします。
ここからURLの変更を行うことができますが、一度しか変更できないため、新しいURLを慎重に選んでください。
スマートフォンからカスタムURLを設定する手順
最後に、スマートフォンからカスタムURLを設定する手順です。
YouTubeのアプリを開き、アカウントアイコンをタップして設定に移動します。
そこから「詳細設定」を選択し、「カスタムURL」の項目で新たなURLを設定します。
この手順により、スマートフォンでもカスタムURLの設定が可能です。

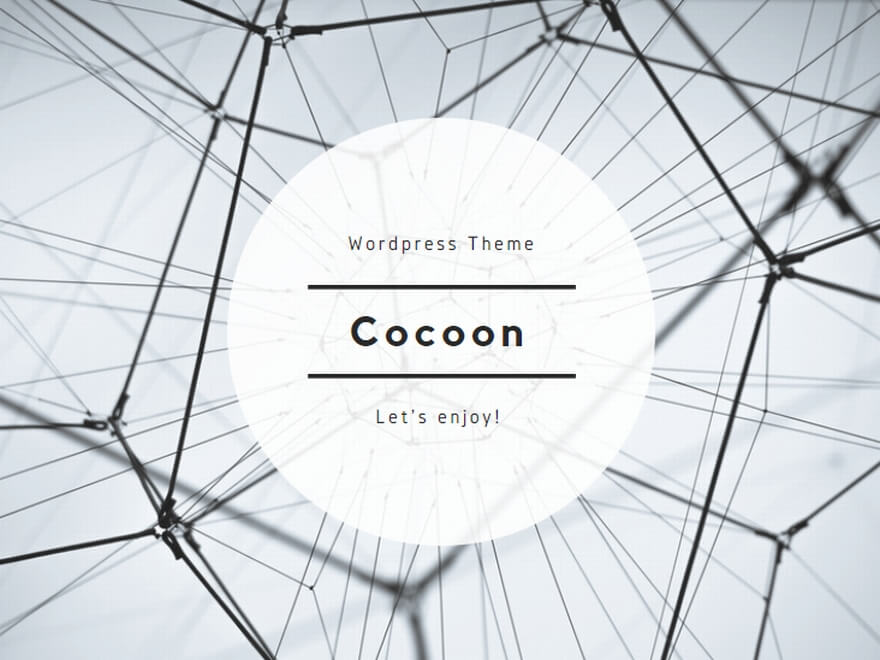
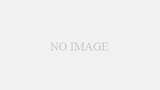
コメント