この記事では、インターネットをより便利に、より楽しく使うための「ブラウザ」についての初心者向け解説を提供します。
ブラウザの基本的な役割から、おすすめのブラウザとその使い方、便利な機能や設定方法までをわかりやすく解説します。
あなたのデバイスを使いこなすための一助となる情報が詰まっています。
スマホやパソコンの使い方がさらに楽しくなることでしょう。
ブラウザ とは何?基礎知識とインターネット閲覧の方法
「ブラウザ」とは何か、知っていますか?ブラウザはインターネット上のホームページを閲覧するためのソフトウェアのことです。
パソコンやスマホなどの端末にインストールされ、ウェブサイトの情報を解析して画面上に表示する役割を果たします。
これからブラウザの重要な役割と主な機能、そしておすすめのブラウザについて解説していきます。
ブラウザの役割と機能
ブラウザは、インターネット上の情報を閲覧するための窓口とも言えます。
ホームページのHTMLやCSS、JavaScriptといったコードを解析し、それを人間が理解しやすい形に変換して表示します。
また、ブラウザは単に情報を表示するだけではなく、ユーザーがウェブ上の情報を効率的に探せるよう検索機能も備えています。
さらに、ブックマーク機能や履歴管理機能など、情報を整理・保存する機能もあります。
これらの機能を理解し活用することで、スムーズなインターネット利用が可能となります。
ブラウザの種類とそれぞれの特徴
ブラウザには様々な種類があり、それぞれに特徴があります。
例えば、Google Chromeは高速な表示速度と豊富な拡張機能が魅力。
Microsoft EdgeはWindowsとの高い親和性や省エネ機能が特徴です。
SafariはApple製品との連携性が高いことで知られています。
各ブラウザの特徴を理解し、自分の使用環境や目的に合ったものを選ぶことが大切です。
スマホやパソコンで使えるおすすめブラウザ5選
さて、上で触れたブラウザの中から、特にスマホやパソコンで使いやすいおすすめのブラウザを5つ選びました。
それぞれのブラウザが持つ魅力や特徴、そして便利な使い方を紹介します。
Google Chrome(グーグルクローム)の魅力と使い方
Google Chromeは、全世界で最も利用者が多いブラウザの一つです。
その人気の理由は、速度の速さと安定性、そして豊富な拡張機能にあります。
検索窓に入力するだけで様々なウェブサービスへアクセスでき、アカウントを連携すれば、ブックマークや履歴を別のデバイスでも共有できます。
また、拡張機能を使えば機能を追加し、自分だけの便利なブラウザにカスタマイズすることが可能です。
Microsoft Edge(マイクロソフトエッジ)の特徴と活用方法
Microsoft Edgeは、Microsoftが開発したブラウザで、Windowsとの親和性が高いのが特徴です。
また、省エネ機能を搭載しているため、ノートパソコンなどのバッテリー消費を抑えることができます。
EdgeはChromeと同じくChromiumベースなので、Chromeで使える拡張機能も大部分が利用可能。
さらに、PDFの表示や注釈付けなど、ビジネスシーンで便利な機能も備えています。
Safari(サファリ)を使って快適なブラウジング体験を
Safariは、Apple製品ユーザーにとっては見逃せないブラウザです。
Apple製品同士の連携が強いので、iPhoneやMacなどで一度ログインすれば、自動的に他のAppleデバイスで同じブラウジング環境を共有できます。
また、プライバシー保護機能が強化されており、追跡防止機能など安心して使える仕組みが多く揃っています。
ホームページの設定方法とカスタマイズのコツ
次に、ブラウザの設定方法と、より快適に使用するためのカスタマイズのコツをご紹介します。
これらの設定をマスターすれば、ブラウジングがさらにスムーズになります。
既定のホームページを変更する方法
ブラウザを開いたときに表示されるホームページは、自分の好きなページに設定することができます。
その方法は、ブラウザの設定メニューから「ホームページ」や「起動時のページ」の項目を探し、そこに希望するURLを入力するだけ。
例えば、毎日チェックするニュースサイトや、よく利用するSNSをホームページに設定すると、ブラウザを開くたびにすぐにアクセスできて便利です。
ブラウザのテーマや拡張機能をカスタマイズする
ブラウザの見た目を変えるテーマの設定や、機能を追加できる拡張機能の利用は、ブラウジングをより楽しく便利にする大切な要素です。
テーマは、ブラウザの設定メニューから選ぶことができ、好みの色合いやデザインに変更できます。
また、拡張機能は、ブロック機能や画面キャプチャ、翻訳機能など、さまざまなものが提供されています。
自分の使いやすいようにカスタマイズしてみましょう。
ブックマークの使い方と整理術
ブックマークは、よく訪れるウェブサイトを瞬時に開くための便利な機能です。
ブックマークの追加は、訪れたウェブサイトで右クリックし、メニューから「ブックマークに追加」を選択すればOKです。
また、ブックマークはフォルダに分けて管理することも可能です。
ニュースサイトやショッピングサイトなど、ジャンル別に整理すると、必要なサイトをすぐに見つけることができます。
タブブラウザの使い方と便利な機能
最後に、多くのウェブサイトを同時に開くことができる「タブブラウザ」の使い方と便利な機能を紹介します。
タブの開き方と閉じ方
新しいタブを開くには、ブラウザの上部にある「+」ボタンをクリックするか、キーボードの「Ctrl + T」(Windows)または「Command + T」(Mac)を押します。
タブを閉じるには、「x」ボタンをクリックするか、「Ctrl + W」(Windows)または「Command + W」(Mac)を押します。
タブの整理と一括管理のコツ
タブが多くなると、管理が大変になります。
そのような時は、タブをグループにまとめる機能が便利です。
右クリックでタブを新しいグループに追加し、色や名前を付けて整理することができます。
また、「タブを一括で閉じる」や「右のタブを全て閉じる」などの機能を利用すれば、一括でタブを整理することも可能です。
インコグニートモード(プライベートブラウジング)の使い方
ブラウザには、閲覧履歴やクッキーを保存しない「インコグニートモード」や「プライベートブラウジング」の機能があります。
これは、誰かに閲覧履歴を見られたくない場合や、同じデバイスを複数人で共有する場合などに便利です。
メニューから「新しいインコグニートウィンドウを開く」を選択するか、「Ctrl + Shift + N」(Windows)または「Command + Shift + N」(Mac)を押すことで利用できます。
ブラウザの選び方から使い方、便利な機能までを解説しました。
これらの情報を活用して、自分だけの快適なブラウジング環境を作ってみてください。

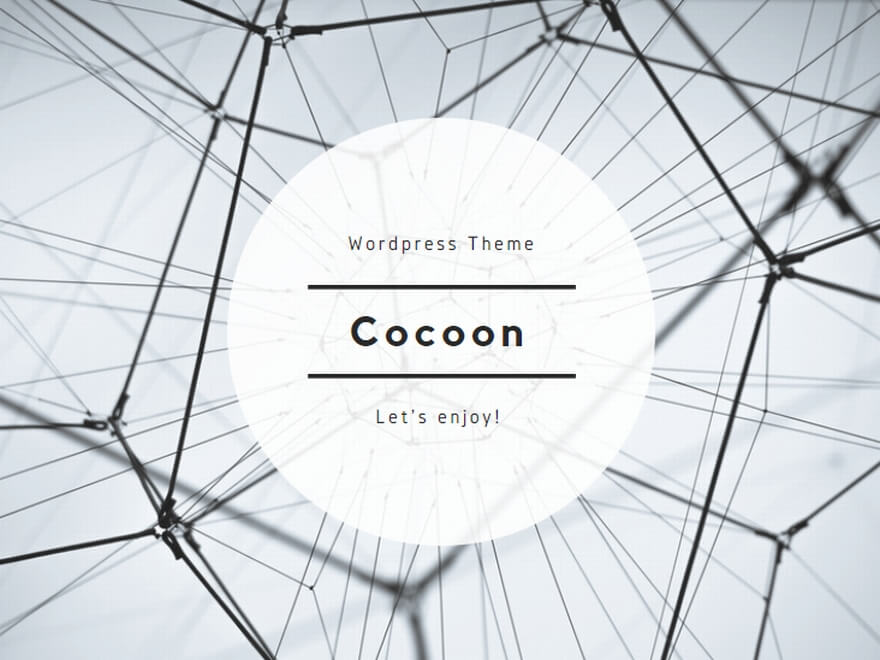
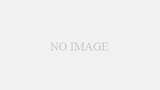
コメント