Webブラウジングの快適性を向上させるために、ブラウザキャッシュのクリアは必須です。
この記事では、Microsoft Edgeブラウザでのキャッシュクリアの方法を詳しく解説します。
不要なデータの削除からデータ同期、さらにプライバシー保護まで、あなたのブラウジング体験を最適化するための手引きとなる情報を提供します。
簡単な設定でパフォーマンスを上げ、安心してインターネットを利用できる環境を整えましょう。
Edgeでのブラウザキャッシュクリア方法
Microsoft Edgeでは、キャッシュのクリアが非常に簡単です。
これはあなたがEdgeでのブラウジングを快適に行うための重要な手段で、不要なデータを削除してページの読み込みを高速化する効果があります。
しかし、その方法を知らないという方もいらっしゃるでしょう。
そのためにこのセクションでは、キャッシュのクリア方法を具体的に説明します。
キャッシュをクリアして閲覧データを一掃しましょう
Edgeのキャッシュをクリアする手順は、まずブラウザの右上にある…をクリックして、表示された一覧から「設定」を選択します。
次に、左側のメニューから「プライバシー、検索、サービス」を選び、「今すぐ消去」ボタンをクリックします。
すると、消去するデータの種類を選択する画面が表示されますので、「閲覧履歴」「クッキーとその他のサイトデータ」「キャッシュされた画像とファイル」を選択して「消去」ボタンを押します。
これで、あなたのEdgeブラウザのキャッシュはクリアされます。
データ削除でIEモードのキャッシュもスッキリ
EdgeはInternet Explorer(IE)モードもサポートしていますが、IEモードのキャッシュをクリアするには、少し手順が異なります。
まず、「設定」の中の「プライバシー、検索、サービス」に進み、「IEモードデータの消去」オプションを選択します。
次に、表示された画面で「今すぐ消去」ボタンをクリックすれば、IEモードのキャッシュもスッキリです。
ヘルプを表示して問題解決のヒントをゲット!
何か問題が起きたときや分からないことがあったときには、Edgeのヘルプ機能が役立ちます。
右上の…をクリックし、「ヘルプとフィードバック」から「Microsoft Edgeのヘルプ」を選択します。
すると、各種トピックの一覧が表示されますので、あなたが必要な情報を探しましょう。
また、特定の問題を持つ場合は、その問題を検索窓に入力して詳しい情報を得ることができます。
その他のオプションで便利な設定をカスタマイズしよう
Edgeでは、ブラウジング体験をさらに向上させるためのオプション設定も可能です。
たとえば、ページの自動翻訳、拡大率の設定、検索エンジンの選択など、様々なオプションをカスタマイズして、自分だけのブラウジング環境を構築することができます。
「設定」の各タブを探索してみて、あなたのブラウジングスタイルに最適な設定を見つけてみてください。
edgeのキャッシュクリア詳細
ブラウザのキャッシュクリアは一見簡単な作業のように思えますが、その背後にはブラウザの性能やプライバシー保護、さらにはデバイスとクラウドの同期など、多くの要素が関連しています。
ここでは、これらの要素を理解し、それらを管理するための手段を提供します。
デバイスとクラウドの閲覧データを同期させる方法
Edgeでは、デバイス間での閲覧データの同期が可能です。
これにより、スマホやタブレット、別のPCで同じ閲覧履歴やお気に入りを共有できます。
まず、「設定」から「プロファイル」を選択し、Microsoftアカウントでサインインします。
次に、「同期」タブを選択し、同期したい項目をチェックします。
これにより、同じアカウントを使用する各デバイス間でのデータ同期が可能になります。
自動で閲覧データを削除してプライバシーを保護する
Edgeでは、閉じるたびに自動的に閲覧データを削除する設定が可能です。
これにより、他人に閲覧履歴や検索履歴を見られるリスクを低減できます。
「設定」から「プライバシー、検索、サービス」を選択し、「閲覧データを消去」セクションの「閉じるとき」を選択します。
そして、削除したいデータの種類をチェックして「追加」をクリックすれば、設定は完了です。
利用時間や閲覧範囲を指定してキャッシュを消去する
また、特定の時間範囲や閲覧範囲のキャッシュだけを消去することもできます。
「設定」から「プライバシー、検索、サービス」を選択し、「閲覧データを消去」セクションの「今すぐ消去」をクリックします。
そして、「時間範囲」で消去したい時間を指定し、「消去すべきデータの種類」で消去したいデータの種類を選択すれば、指定した範囲のデータだけをクリアできます。
ブラウザのキャッシュクリアで情報を保護する
キャッシュは、ページの読み込み速度を高速化するための重要な要素ですが、一方で多くのストレージ領域を占め、個人情報を含む可能性があります。
より詳細なキャッシュ管理方法を学んで、自分のデバイスやアカウント情報を適切に保護しましょう。
サービスやアカウント情報の閲覧データを確認しよう
Edgeでは、サービスやアカウント情報の閲覧データも確認できます。
「設定」から「プライバシー、検索、サービス」を選択し、「閲覧データを消去」セクションの「閲覧データを確認」をクリックします。
すると、閲覧データの詳細な一覧が表示されますので、その内容を確認できます。
ブラウザのキャッシュを定期的にクリアする
ブラウザのキャッシュは、定期的にクリアすることが推奨されます。
これにより、ストレージ領域を無駄に消費することなく、ブラウジングのパフォーマンスを維持することができます。
また、キャッシュが多すぎると、古いページ情報が表示される可能性があります。
定期的なキャッシュクリアで、常に最新の情報を得ることができます。
プライベートブラウジングでデータを残さずに閲覧する
また、プライベートブラウジング(インコグニートモード)を利用すると、そのセッション中の閲覧データは保存されず、閉じると同時に全て削除されます。
これにより、他人に閲覧履歴を見られるリスクを低減できます。
「新しいインコグニートウィンドウを開く」を選択して、プライベートブラウジングを開始しましょう。
Microsoft Edgeのキャッシュ管理を上手に利用して、ブラウジングの快適性とプライバシー保護を両立させましょう。

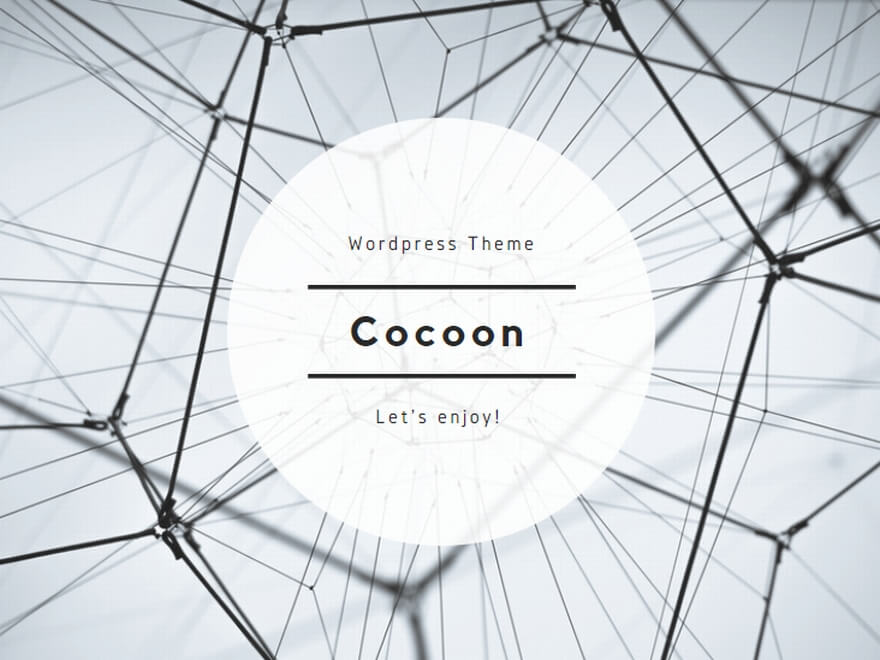
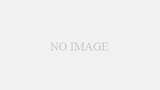
コメント