ブラウザのキャッシュクリアは頻繁な更新が必要なWeb作業にとって欠かせない操作です。
しかし、その操作方法を知らずに手間取っていませんか?本記事では、「ブラウザ キャッシュクリア ショートカット」について詳しく説明します。
効率よくデータを更新し、スムーズなブラウザ利用を実現する方法を学びましょう。
ブラウザキャッシュの仕組みとは?データの表示に与える影響とは
ブラウザのキャッシュは、Webページ閲覧時に生成されるデータの一部を蓄積し、再訪時のページ表示速度を向上させる機能です。
しかし、このキャッシュが古い状態であると、最新の情報が反映されないことがあります。
これを解消するためにはキャッシュのクリアが必要となります。
キャッシュとは何か
キャッシュとは、ブラウザがWebサイトの情報(画像やテキストなど)を一時的に保存することを指します。
これにより、同じページに再度アクセスした際に、速度を向上させることができます。
しかし、キャッシュはその内容が古くなると最新のWebページの表示に影響を及ぼします。
この問題を解消するためにキャッシュを定期的にクリアすることが推奨されています。
更新されない原因は、「キャッシュ」にあることが多い!
Webページの更新が反映されないと感じた場合、その多くはキャッシュに原因があります。
最新の情報が保存されていない古いキャッシュが表示されてしまうため、情報が更新されているにもかかわらず古い内容が表示されます。
この問題を解消するためには、キャッシュをクリアし最新の情報を取得することが重要となります。
Chrome(クローム)でのキャッシュクリア方法を解説!設定やツールを活用しよう
次に、具体的なキャッシュクリアの方法について解説します。
ここでは、一般的に多く使用されているChromeでのキャッシュクリア方法を紹介します。
設定やツールを活用し、適切にキャッシュをクリアしましょう。
Windows版のキャッシュクリア手順
Windows版Chromeのキャッシュクリア手順は以下の通りです。
1. Chromeを開きます。
2. 右上の「・・・」メニューをクリックし、「その他のツール」から「ブラウジングデータを消去」を選択します。
3. 時間範囲を選択し、「キャッシュされた画像とファイル」のチェックボックスをオンにします。
4.「データを消去」をクリックします。
Mac版のキャッシュクリア手順
Mac版Chromeのキャッシュクリア手順はWindows版と同様です。
ただし、「・・・」メニューは画面左上のChromeメニューから選択可能です。
その他の操作はWindows版と変わりありません。
iPhoneまたはiPadの場合のキャッシュクリア手順
iPhoneやiPadでは、設定アプリからChromeのキャッシュクリアを行います。
設定アプリを開き、「Chrome」を選択後、「プライバシー」、「履歴データを消去」を選択します。
ここで、「キャッシュを消去」を選択すれば、キャッシュクリアが完了します。
Android搭載のスマートフォンやタブレットの場合のキャッシュクリア手順
Android搭載のスマートフォンやタブレットでは、Chromeアプリの「・・・」メニューから「設定」を選択します。
「プライバシー」を選択後、「履歴データを消去」を選択し、「キャッシュとファイル」のチェックを入れ、「データを消去」を選択します。
これでキャッシュクリアが完了します。
Microsoft Edge(マイクロソフトエッジ)でのキャッシュクリア方法と効果的な操作手順
ここでは、Microsoft Edgeでのキャッシュクリア方法について解説します。
Edgeでもキャッシュクリアは簡単に行えます。
設定やツールを活用し、適切にキャッシュをクリアしましょう。
Windows版のキャッシュクリア手順
Windows版Edgeのキャッシュクリア手順は以下の通りです。
1. Edgeを開きます。
2. 右上の「・・・」メニューをクリックし、「設定」を選択します。
3.「プライバシーとセキュリティ」を選択し、「選択して消去」をクリックします。
4.「キャッシュされたデータとファイル」のチェックボックスをオンにし、「消去」をクリックします。
Mac版のキャッシュクリア手順
Mac版Edgeのキャッシュクリア手順もWindows版と同様です。
「・・・」メニューは画面左上のEdgeメニューから選択可能です。
その他の操作はWindows版と変わりありません。
iPhoneまたはiPadの場合のキャッシュクリア手順
iPhoneやiPadでは、設定アプリからEdgeのキャッシュクリアを行います。
設定アプリを開き、「Edge」を選択し、「プライバシー」、「履歴データを消去」を選択します。
「キャッシュを消去」を選択すれば、キャッシュクリアが完了します。
【Windows】キャッシュクリアのショートカットキー
Windowsでブラウザのキャッシュを簡単にクリアするショートカットキーは「Ctrl」+「Shift」+「Del」です。
このキーの組み合わせで、「ブラウジングデータの消去」の画面がすぐに表示されます。
【Mac】キャッシュクリアのショートカットキー
Macでは「command」+「Shift」+「Delete」のキーの組み合わせで瞬時にキャッシュをクリアできます。
これにより、「ブラウジングデータの消去」の画面がすぐに表示されます。
GoogleChromeの設定からキャッシュクリア
Chromeの設定からキャッシュをクリアする方法は次の通りです。
1. Chromeを開き、「・・・」メニューから「設定」を選択します。
2.「プライバシーとセキュリティ」を選択し、「ブラウジングデータの消去」をクリックします。
3.「時間範囲」を選択し、「キャッシュされた画像とファイル」のチェックボックスをオンにします。
4.「データを消去」をクリックします。
GoogleChromeのデベロッパーツールからキャッシュクリア
デベロッパーツールからキャッシュをクリアするには以下の手順を行います。
1. Chromeを開き、任意のページを開きます。
2. F12キーを押すか、右クリックメニューから「検証」を選択しデベロッパーツールを開きます。
3.デベロッパーツールの上部メニューから「Network」タブを選択します。
4. メニューバー上の「Disable cache」チェックボックスをオンにします。
5. Chromeをリロードします。
これで、キャッシュクリアが完了します。
このように、ブラウザのキャッシュクリアは比較的簡単な操作で行うことができます。
ショートカットキーを覚えておけば、より効率的に作業を行うことができます。
ブラウザのパフォーマンスを最大限に引き出すために、定期的なキャッシュクリアを行うことをお勧めします。

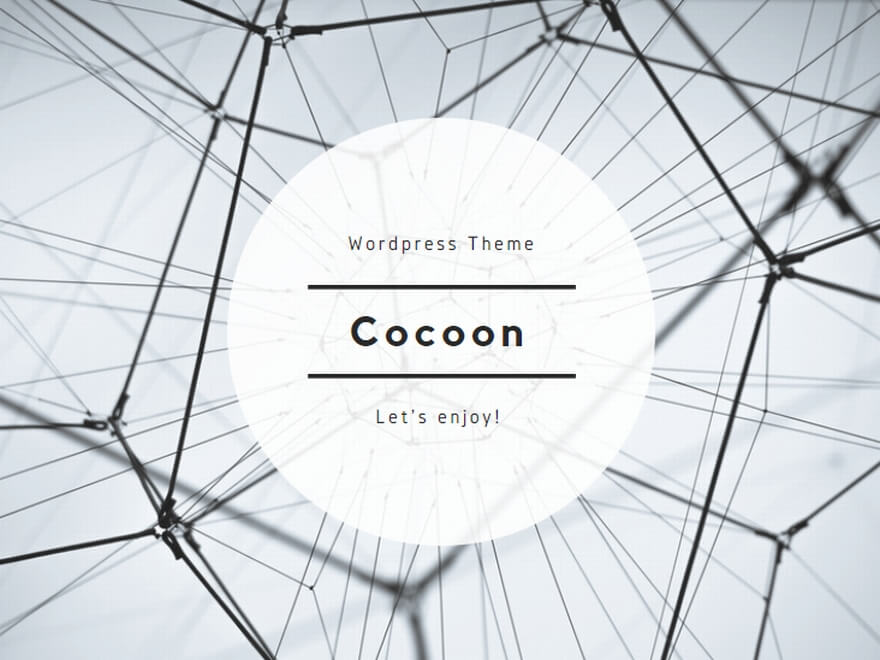
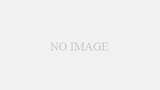
コメント