日々の思考を綴り、交流する場として大切なTwitter。
その一方で、タイミングを見計らって投稿したいツイートがあることもありますよね。
そのためのツールが、Twitterの「下書き保存」機能です。
この記事では、PCやスマホのブラウザで簡単にTwitterの下書き保存ができる方法と、便利な使い方を紹介します。
ブラウザで手軽に使える!Twitterアプリを使わずに下書き保存の方法とは?
Twitterアプリを開かなくても、ブラウザ上でツイートの下書き保存が可能です。
これが非常に便利で、例えばパソコンで作業をしながら、思いついたことをすぐにメモしておくことができます。
さらに、下書き保存の方法は非常に簡単で、初めての方でもすぐに使いこなせるでしょう。
・ツイートを下書き保存する方法
Twitterのブラウザ版を開き、画面左上にある「ツイート」ボタンをクリックします。
投稿欄にツイートの内容を入力し、そのまま画面を閉じれば、下書きとして保存されます。
非常に手軽で、思いついたことをすぐにメモとして残すことが可能です。
・下書き保存したツイートの保存場所
下書き保存したツイートは、再び「ツイート」ボタンをクリックすると確認できます。
画面下部に「下書きを表示」ボタンがあり、クリックすると下書きの一覧が表示されます。
ここから内容の確認や編集、投稿するツイートの選択が可能です。
・ツイートを下書き保存した後、削除する方法
下書き一覧画面から削除したいツイートを選択し、「削除」ボタンをクリックすれば、簡単に下書きを削除することができます。
この機能は、下書きが溜まりすぎて整理したい時や、間違えて保存したツイートを削除する時に役立ちます。
PC版Twitterでツイートを下書きして後から投稿する方法を解説
あらかじめツイートを下書きしておくことで、いつでもそのツイートを投稿できます。
これは例えば、時間を決めて情報発信を行いたい場合や、ツイート内容をじっくり考えたい場合に便利です。
・PC版Twitterでのツイート下書き機能の使い方
画面左上の「ツイート」ボタンをクリックして投稿欄を開きます。
そのまま画面を閉じれば、自動的に下書き保存されます。
保存したツイートは、「下書きを表示」ボタンからいつでも確認できます。
・下書きしたツイートの一覧表示方法
「下書きを表示」ボタンをクリックすると、すべての下書きツイートが一覧で表示されます。
内容の確認や編集、削除など、一覧から各操作が可能です。
・PC版で下書きしたツイートを投稿する手順
一覧表示された下書きツイートから投稿したいツイートを選択します。
選択したツイートの編集画面が開くので、「ツイート」ボタンをクリックすれば投稿できます。
スマホのブラウザで楽々!Twitter下書きの作成と投稿手順
スマホのブラウザでも、同様にツイートの下書き保存が可能です。
移動中やちょっとした空き時間に、手軽に下書きを作成しましょう。
・スマホのブラウザでツイートの下書きを作成する方法
スマホのブラウザでTwitterを開きます。
画面下の「ツイート」ボタンをタップして投稿欄を開き、ツイートの内容を入力します。
画面を閉じれば、その内容が下書き保存されます。
・下書きしたツイートを確認する方法
再度「ツイート」ボタンをタップすると、「下書きを表示」ボタンが表示されます。
これをタップすると、下書き一覧画面に移動します。
ここで下書きしたツイートの確認や編集、削除ができます。
・スマホのブラウザで下書きしたツイートを投稿する手順
下書き一覧から投稿したいツイートを選択します。
編集画面が開くので、投稿したいときに「ツイート」ボタンをタップします。
ツイートの下書きに関するよくある疑問と答え
Twitterの下書き機能は便利ですが、使い方や仕様について疑問を抱くこともあるでしょう。
以下で、よくある質問とその答えを解説します。
・ツイートの下書き保存は複数回できる?
はい、可能です。
下書き保存は複数のツイートに対して行うことができます。
ただし、一度に表示される下書きの数には上限があります。
・下書き保存したツイートの有効期限はある?
下書き保存したツイートの有効期限はありません。
長期間保存しても削除されることはありませんので、安心してご利用ください。
・下書きしたツイートの文字数制限は同じ?
下書き保存するツイートの文字数制限は、通常のツイートと同じです。
具体的には、日本語では280文字までとなります。

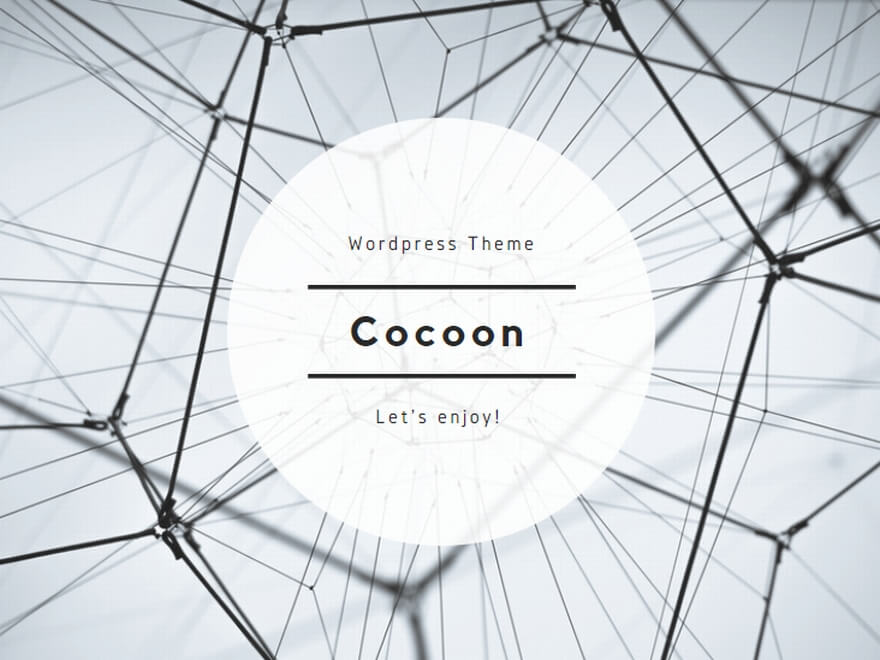
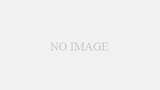
コメント